After a bunch of headache I was able to successfully program with the nRF51822 Development Kit without the nRFgo Starter Kit motherboard, here is how I did it.
Hardware Setup
Edit: Connect pin 2 and pin 3 (VCC Nrf' and VCC NrF) on K1 by using jumper Connect VTG, VCC and Vnrftogether and all connect to 3.3 v from external source ( Common GND Pin).
Software Setup
1. If you have Keil MDK-ARM Lite already installed, go to step 2. Otherwise, download and install Keil MDK-ARM Lite from www.keil.com/.../arm.htm to your hard drive. Keil downloads to *c:\Keil* unless you change the location when installing.
2. Download and run the J-Link Software and documentation pack for Windows from www.segger.com/jlink-software.html. The serial number from your SEGGER J-Link hardware is needed to identify your device and can be found printed on the chip on the J-Link Lite emulator board.
3. During installation you will be prompted to select the IDE that should be updated with the latest SEGGER DLLs. Check the box for Keil MDK and any other IDEs you want to use with SEGGER.
4. If you are using Keil MDK v4.54, go to: www.segger.com/IDE_Integration_Keil.html. Download JL2CM3 and copy it to /ARM/Segger. This patch is necessary for the SEGGER debugger to work.
5. Go to www.nordicsemi.com and log in to your Nordic My Page account.
6. Select MY KEYS from the left menu. This takes you to the My Keys page.
7. Enter the product key (included with this kit) into the Product Key field and click Add.
8. Click MY PRODUCTS in the left menu.
9. From the Add product dropdown, select the product name and click Add. The chosen product is now listed in the below Overview, My Products table.
10. In the Overview, My Products table click the Downloads link next to the product name to go directly to the relevant product page download section.
11. Download and run the nRF51 SDK installer. Make sure to choose the Keil MDK-ARM installer option.
Above is taken directly from the nRF51822 Development Kit User Guide v1.4
NOTE: NOTHING SHOULD BE PLUGGED INTO YOUR COMPUTER AT THIS TIME
12. Download and install the Master Control Panel from Nordic website.
13. Plug the Development Dongle into a USB port on your computer.
NOTE: ONLY THE USB DEVELOPMENT DONGLE SHOULD BE PLUGGED IN NOW, IT LOOKS LIKE THIS:
14. An icon will appear in the lower right corner of your monitor showing that the drivers are being installed. Wait until it is ready.
15. Open the Master Control Panel from the Start menu (Start > All Programs > Nordic Semiconductor > Master Control Panel).
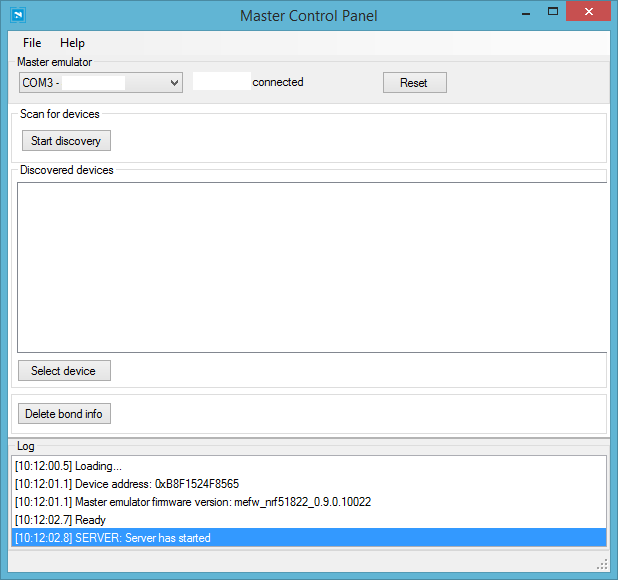
16. Make sure the Development Dongle is detected. The Master Emulator item list should show COMnn-xxxxxxxxx (nn gives the COM port number; xxxxxxxxx is the SEGGER serial number printed on the dongle). Restart the application if it doesn’t appear in the item list. Before continuing, make sure you have selected the correct device by verifying the serial number in the item list with the serial number printed on the Development Dongle.
17. When you use the Development Dongle for the first time, you must first program it with the Master Emulator Firmware a. In the Master Control Panel menu click File and select Flash Programming. b. Click Browse. This opens a browser that automatically points to the location of the mefw_nrf51822__firmware.hex ( will be replaced by a number giving the version of the actual firmware). The Master Control Panel Firmware file is located in: C:\Program Files (x86)\Nordic Semiconductor\Master Control Panel<version>\firmware\pca10000\MEFW_nRF51822__firmware.hex c. Select the Master Emulator Firmware file and click Open. d. Click Program to start programming the selected device e. When the programming is finished click Exit to go back to the main window.
18. Close the Master Control Panel and UNPULG THE USB DEVELOPMENT DONGLE.
19. Open nRFgo Studio and select nRF51 Programming from the Device Manager panel.
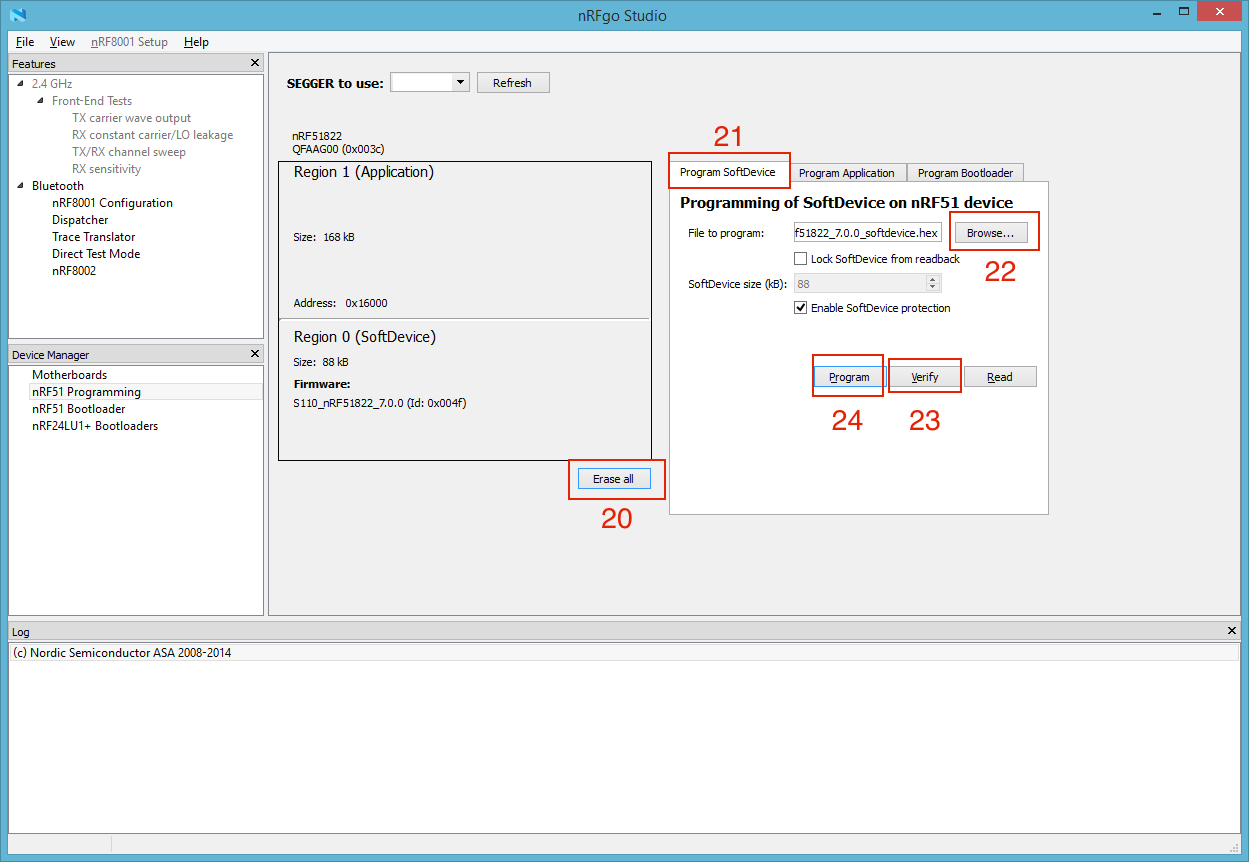
20. Click the Erase All button.
21. Select the Program SoftDevice panel.
22. Click Browse… and navigate to the s110_nrf51822_7.0.0 soft device file you downloaded from Nordic. Mine was in /Downloads/s110_nrf51822_7.0.0. Select the s110_nrf51822_7.0.0_softdevice.hex file. Then select Open.
23. Click Verify and you should see "Verification successful" in the Log panel.
24. Click Program and you should see “Softdevice C:/Users/YourName.ENMStarboard….. programmed successfully” in the Log panel.
25. You may now close nRFgo Studio.
26. Locate the ble_app_beacon demo project found in the folder \ARM\Device\Nordic\nrf51822\Board\nrf6310\s110\ble_app_beacon\arm .
27. Open the Keil uVision project by clicking the ble_app_beacon.uvproj .

28. Click the Build icon or press F7 to build the project.
NOTE: ONLY ONE SEGGER SHOULD BE CONNECTED TO YOUR COMPUTER. THE USB DEVELOPMENT DONGLE SHOULD NOT BE CONNECTED.
29. Go to the Flash menu and click Download to load the program (or click the Load icon).
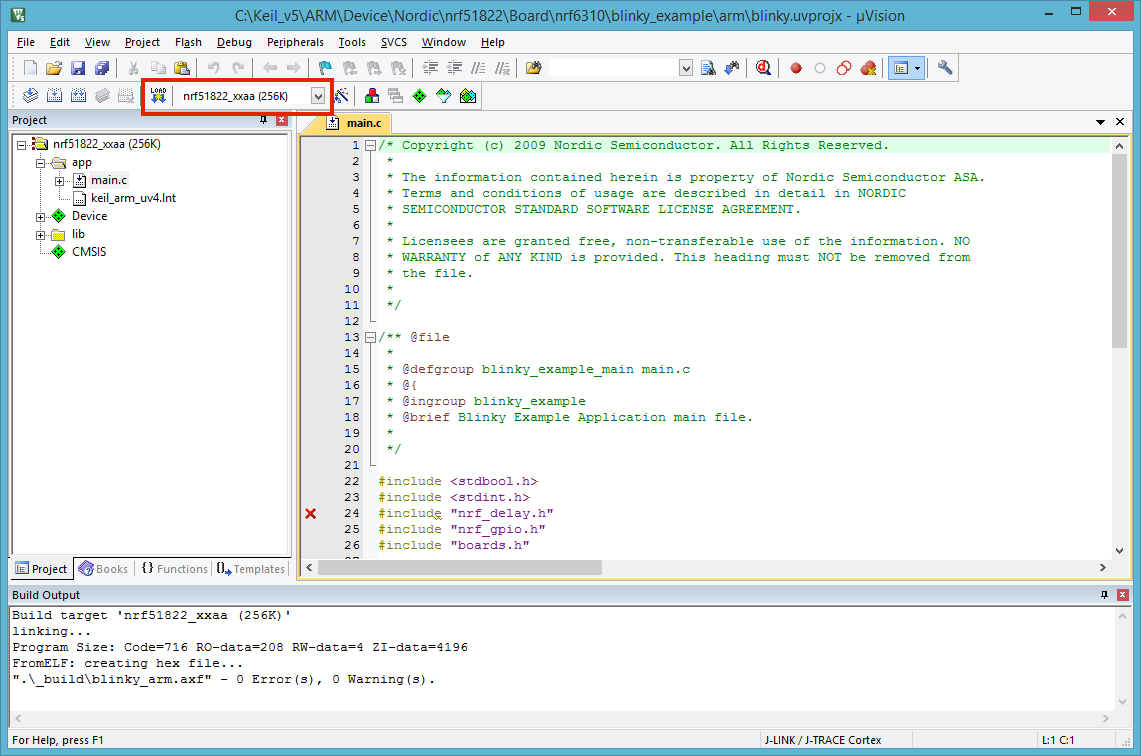
30. Connect the USB Development Dongle now
31. Open the Master Control Panel
32. Click Start discovery
33. You should see your beacon show up along with a dBm reading.
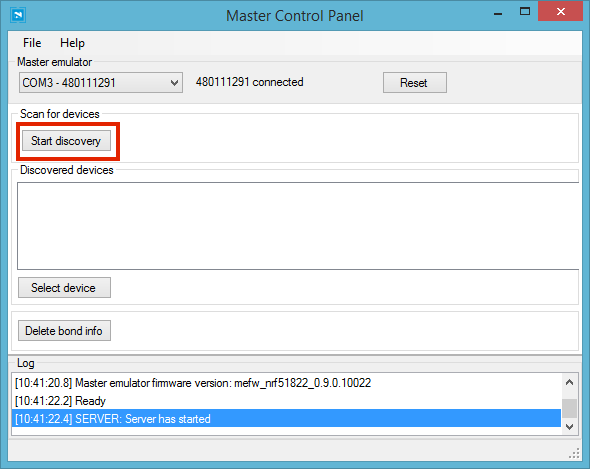
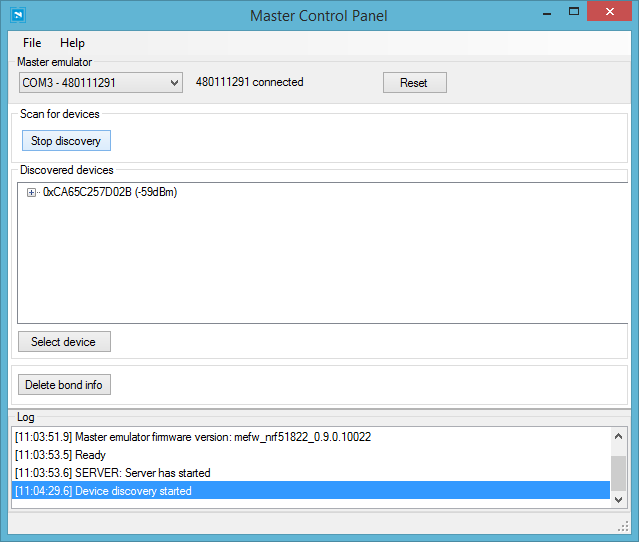
These are the step that I took to being programming without the nRGgo Starter Kit and mother board. I hope this is able to help others.
Update: Alternate way to power
UPDATE: 8/25/14 The following alternate power only works for the SMA Connector Radio Module board. (the one with the golden antenna)
You can also power the board by using the P2 pins.
P2.36 is connected to VCC with 3.6v
P2.40 to GND
Here is the hardware setup:

