I am using the RTT termina in the nRF Connect extension in VS Code to show output from my project with the LOG_xxx macros. This is working fine but sometimes I need to stop the output and examine just a part of the output. I can scroll back in the terminal window to do so but as soon as the scroll buffer is getting full the, text in the terminal continues scrolling up, showing more recent log output and the part I want to study is gone.
What I want to do is to temporarily stop the terminal from receiving input. I can get this result by pulling out the JTAG connector.
I can copy the text from the terminal window and paste it into a text editor like Notepad++ but then I lose the color coding, which I find quite useful to pinpoint things in the output when debugging.
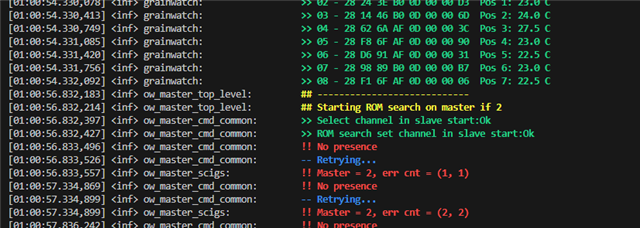
I can sort of achieve this with with J-Link RTT Viewer (Disconnect/Connect) but even though J-Link RTT viewer does handle ANSI escape codes for colors it does not handle ANSI escape codes to move the cursor to a certain column which the terminal in VS Code does.
Is there any way to temporarily disable the input to the nRF Connect RTT terminal in VS Code like Connect/Disconnect a terminal in J-Link RTT Viewer?
/Ruben


