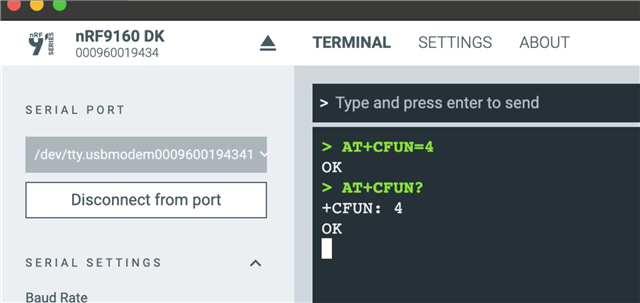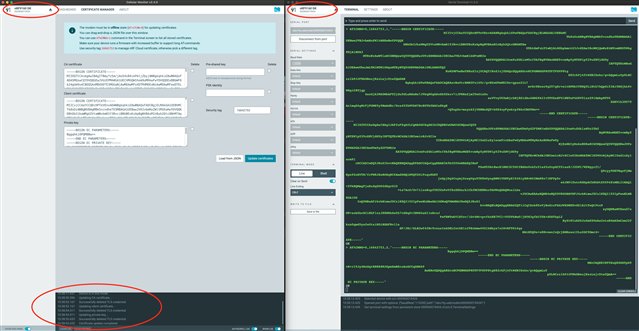HI all,
So after realizing that I needed to Just-In-Time provision my Thingy 91 in order to add the device to my nRF Cloud account, I began the process described in this post in the nRF documentation: Generating credentials using AT commands I had been able to successfully obtain the base64-encoded CBOR object and I'm trying to convert that into a CSR through this python script: modem_credentials_parser.py
I have the script downloaded and saved in the same folder that Python on my laptop is also saved in. I tried to follow the README.md associated with the script and I'm not able to make it past the required package installations.
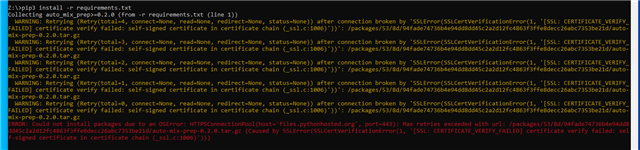
If I go ahead and try to use the script with my CBOR object I get
Traceback (most recent call last):
File "Z:\modem_credentials_parser.py", line 11, in <module>
from cbor2 import loads
ModuleNotFoundError: No module named 'cbor2'
I have both pip and cbor2 installed on my machine so I'm not sure what else I'm missing for these issues to keep coming up?