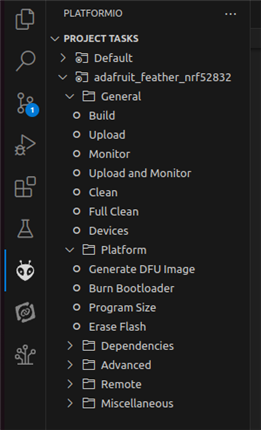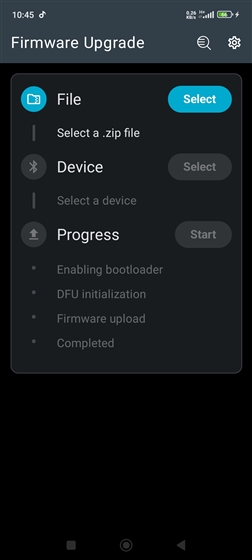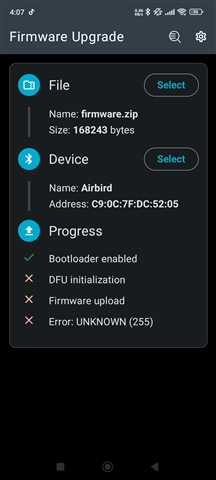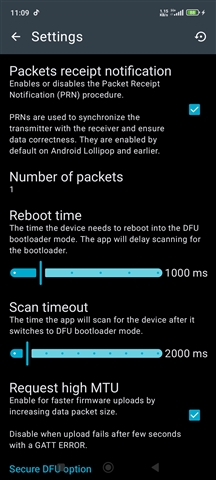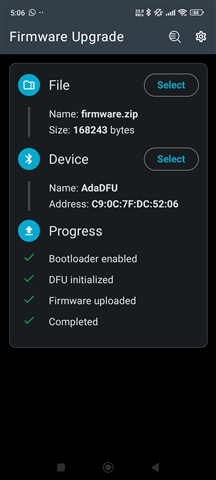Dear Dev Team,
I am currently working on implementing OTA DFU on the nRF52832-DK using the Arduino framework. However, I have not been able to find any suitable options or support for this requirement.
I attempted to use Adafruit's nRF52 Arduino core, but I encountered a (0x8):GATT CONN TIMEOUT error while uploading the Zip file in nRF connect application. Due to this issue, I am exploring alternative approaches to enable OTA DFU on the nRF52832-DK within the Arduino framework.
If anyone has experience working with nRF52 series boards and the Arduino framework, I would appreciate any guidance or suggestions on enabling OTA DFU.
Best regards,
Bharani Dharan R