In spec "PPK_User_Guide_v2.3.1" ,chapter " 6.6 Measuring current on custom hardware without an nRF5 DK "
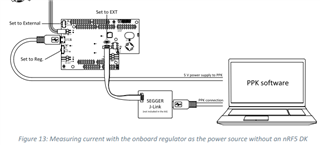
I connect PPK to computer as the picture above, micro USB for power supply and J-Link for PPK connection. But the app "nRF connector-power profiler" can only find J-Link but can't find PPK device.
What may cause this problem? Is this connection method right? Or what kind of J-Link we should use?

