When I clicked the debug action for my app, the following error window popped up.
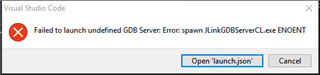
I followed the below steps to create the app:
1. check my default directory of nRF Connect Toolchain, which is E:\lab\ncs
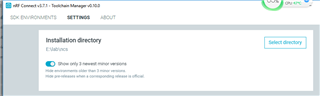
2. create my app under this folder
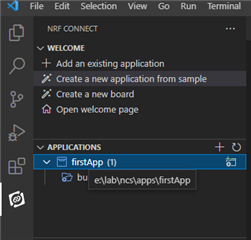
3. After I build my firstApp, I clicked debug. Then a window as below popped up:
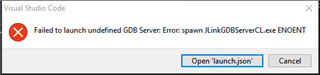
4. Then I clicked the "Open 'launch.json' button. It said the file is not found, and let me choose which folder to add this file to. I selected firstApp folder. Then it asked me which environment I should use. And I chose nRF Connect. After this, the launch.json is created under this folder:
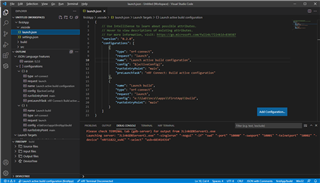
5. After this, I clicked the debug again. the above error window still popped up.
Does any one know what's the problem? Many thanks
I asked this question in the other thread (devzone.nordicsemi.com/.../questions-for-visual-studio-code-at-sdk-connect-v1-7-0), but have not got the reply. So I create a new one.


