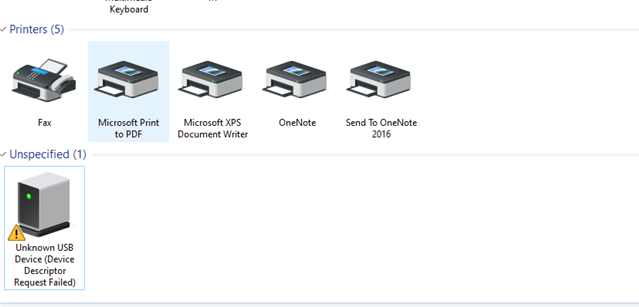I am using nrf52840 dk for zigbee project with two xbee modules. One xbee is configured as coordinator and other as end device and nrf board is supposed to act as router. After setting channel and pan id from cli when I enter bdb start , command prompt just hangs .