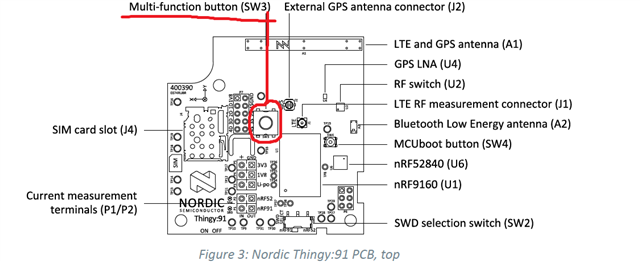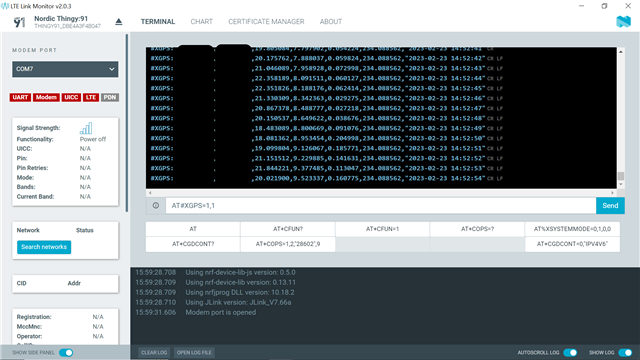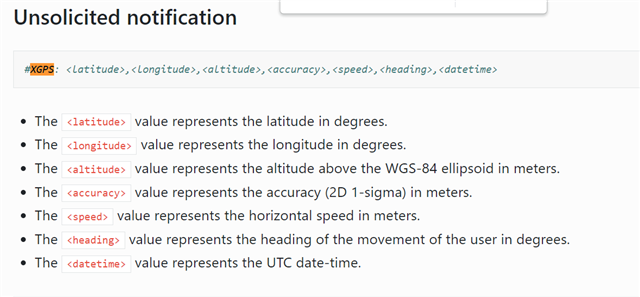Hello,
I flashed the precompiled hex file, found on the thingy91 product description (https://www.nordicsemi.com/Products/Development-hardware/Nordic-Thingy-91). Also the connectivity bridge is flashed.
With the NRF LTE link monitor, I got the LTE working. I can send & receive MQTT commands.
But when I want to get the GPS data, I don't get any location data. I followed this description: https://developer.nordicsemi.com/nRF_Connect_SDK/doc/latest/nrf/applications/serial_lte_modem/doc/GNSS_AT_commands.html
Now I see that the LTE and the GPS shares the same antenna. Does this fimware support GNSS data? Do I have to set any extra configuration? (Thinking COEX or MAGPIO)
Or should this work out-of-the-box?
I tried going outside, but also without luck.
Regards,
Sibrecht